Latar Belakang
Anda mungkin punya rasa khawatir ketika laptop Anda atau komputer Anda diinstall windows 7. Bisa jadi karena khawatir program-program atau software-software kesayangan Anda yang sudah terinstall baik di Windows XP tidak jalan di Windows 7. Ini merupakan salah satu kekhawatiran yang banyak saya temui.
Coba sekarang sebutkan software apa saja yang nggak jalan di Windows 7 tapi di XP jalan normal tuh, pasti Anda sudah tahu jawabannya kan? Nah sekarang, gimana nih solusinya? Pokoknya kita pengen Aplikasi ini jalan normal di Windows 7 kesayangan kita.
Sekarang hal seperti ada solusinya jika Anda menggunakan Windows XP Mode di Windows 7 Anda. Penasaran? Mari ikuti penjelasan saya.
Pengenalan Windows XP Mode
Windows XP Mode, apakah Anda pernah dengar sebelumnya? Saya pertama kali mendengar Windows XP Mode ini ketika saya mengikuti seminar Office Business Application (OBA) di Auditorium PT Microsoft Indonesia bulan juli 2009. Dalam seminar ini sempat didemokan Windows XP Mode. Hmm… Ternyata ini solusinya,… waktu itu belum rilis Windows 7, sehingga saya belum banyak pengalaman tentang aplikasi-aplikasi di Windows 7, apakah masih seperti Windows Vista yang konon juga ada beberapa aplikasi yang kurang/tidak berjalan dengan baik.
Teknologi Windows XP Mode merupakan pengembangan dari Virtual PC yang menggunakan teknologi Virtualisasi seperti pada Hyper-V. Silahkan simak di sini mengenai Hyper-V.
Di Mana Bisa Diperoleh Windows XP Mode?
Saat ini Anda bisa memperoleh Windows XP Mode di http://www.microsoft.com/windows/virtual-pc/download.aspx .
Pada halaman tersebut Anda harus memilih Windows XP Mode yang sesuai dengan versi Windows 7 yang Anda gunakan. Dengan catatan Anda hanya bisa menggunakan Windows XP Mode ini pada Windows 7 Professional, Windows 7 Enterprise, dan Windows 7 Ultimate.
Berikut keterangan ketika Anda memilih selain versi Windows 7 ke atas:
Jika Anda mempunyai Windows 7 Enterprise, pilih seperti ini:
Perhatikan juga urutan -urutan install yang tertera di halaman tersebut.
Instalasi Windows XP Mode
Perlu Anda perhatikan jika Anda menggunakan processor Intel, silahkan cek processor Anda apakah mendukung virtualisasi. Untuk mengecek-nya Anda tinggal menggunakan tools dari sini http://www.intel.com/p/en_US/support/highlights/processors/toolspiu. Aktifkan fitur Intel Virtualization Technology melalui BIOS komputer Anda.
Lihatlah di bawah ini:
Pastikan CPU(R) Virtualization Technology bernilai YES. Jika belum Anda perlu enable di BIOS. Kebetulan saya menggunakan laptop acer sehingga secara default sudah bernilai YES, silahkan baca di sini untuk mengetahui support BIOS komputer Anda.
Setelah itu, Anda bisa lakukan instalasi Windows XP Mode, Windows Virtual PC, dan Windows XP Mode Update , secara berurutan.
Jika Anda sudah selesai menginstall ketiga di atas. sekarang ke Start Menu > Windows Virtual PC > Windows XP Mode. Anda di sini akan melakukan sedikit setting Windows XP Mode Anda.




Setelah itu, Anda bisa menikmati Windows XP Mode.
Partisi Hard disk komputer Anda pun terbaca di Windows XP Mode. Sekarang Anda bisa melakukan instalasi aplikasi-aplikasi Windows XP di Windows XP Mode ini. Bisa Full Screen dan mempunyai dukungan membanca USB Anda dan masih banyak fitur-fitur lainnya.
semoga postingan ini memperkaya khasanah pengetahuan kita dalam bidang IT. Amin.




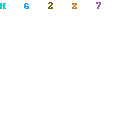




Tidak ada komentar:
Posting Komentar